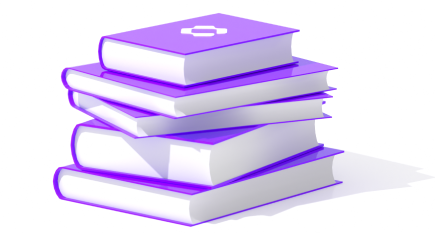Welcome to Crankk's new website! Missing something? Access the old site at old.crankk.io.
Support & Wiki
Whether you're facing an issue or simply looking to learn more about Crankk, this page is packed with valuable resources to guide you every step of the way. Browse our wiki tutorials for quick solutions, watch our video’s for visual walkthroughs and explore our FAQs to become a Crankk master. If you need further assistance, our support team and our community are ready to assist at all times.
Search
Category
Zelcore Walle: Transfer KDA from Zelcore app to Crankk
Zelcore Walle: Transfer KDA from Zelcore app to Crankk