Crankk official guide for onboarding a Bobcat Miner 300 G285 gateway
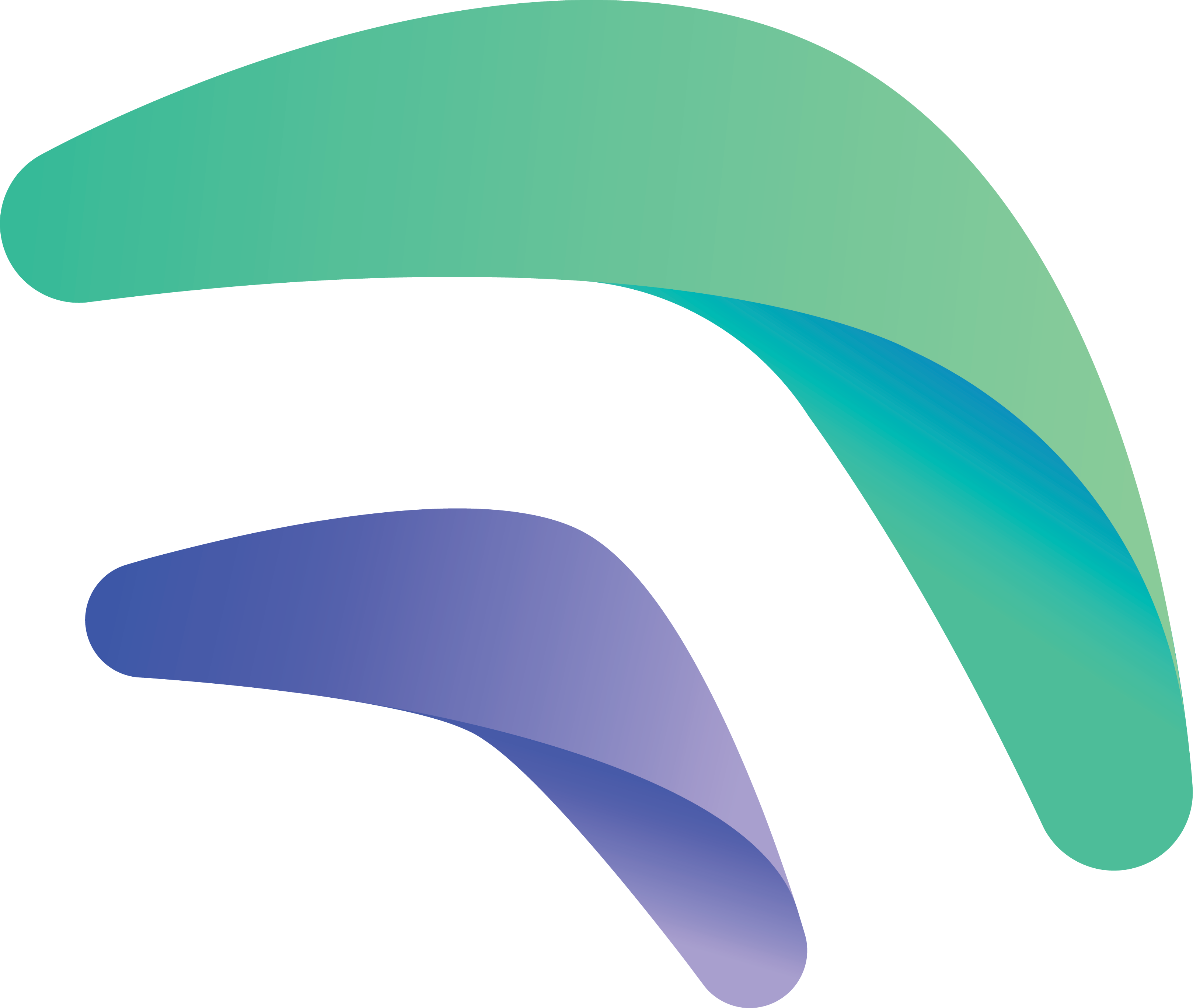
Crankk official guide for onboarding a Bobcat Miner 300 G285 gateway

Please note that, at the moment, we recommend onboarding the Bobcat G285 only with the Hynix chip, as others tend to have problems. You can check this by opening the box, removing the metal cover, and locating the chip underneath it.

You can identify the 2GB Bobcat Miner 300 by examining the Serial Number located on its rear side. The Serial Number should start with G285. Alternatively, you can open the box and verify if the chip inside has G285 written on it.
Disclaimer: Advanced IT skills are a requirement before proceeding with the Bobcat Miner. Any issues resulting from non-compliance are solely your responsibility. Proceed at your own risk. The onboarding process for the Bobcat will result in the deletion of the original stock Bobcat firmware. Crankk is not responsible for providing a backup.
The Bobcat G285, when operating with its original OS, may have the capability to boot from SD card if one is inserted. To explore this option, you can attempt it by flashing the CrankkOS image onto an SD card and then inserting it into the Bobcat. If this approach does not yield the desired results, please proceed with the following steps.
Please take note of potential Bobcat design flaws and hardware challenges outlined at the bottom of the guide. If you’re considering dual mining Helium, please remember that you need to onboard it with Helium first.
Here are a few things you might need for this guide: T9 bit screwdriver and micro USB cable
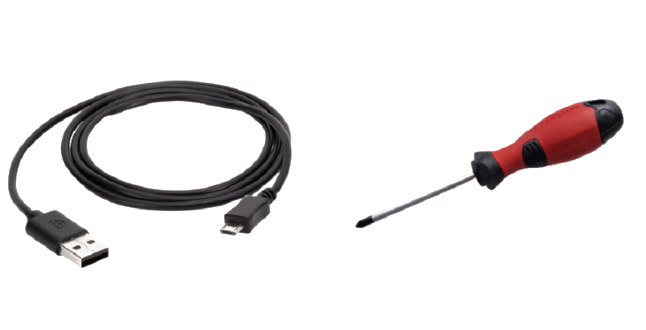
In this guide, we will walk you through the process of flashing the CrankkOS image onto your 2GB Bobcat Miner 300 G285 using a Windows OS PC. Please note that this guide is also applicable to Linux and macOS systems. We will use 'Bobcat Miner' to refer to the gateway.
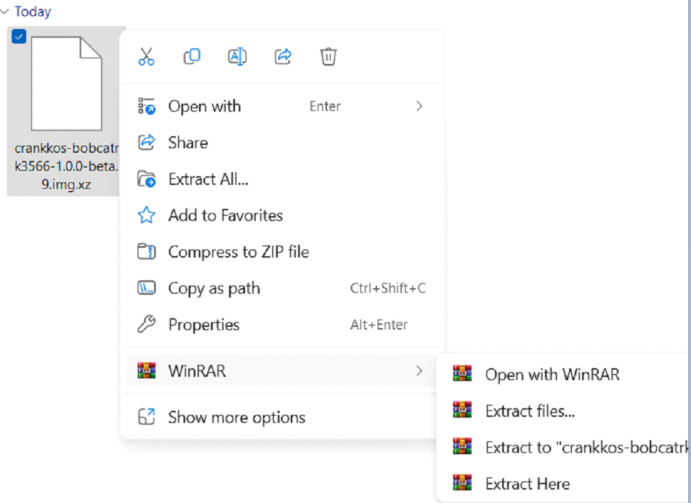
When you flash your device with CrankkOS, it will essentially wipe out the original operating system as well as all current configurations, user data, and so on. There is no straightforward method to back up the existing OS and data, so please exercise caution before proceeding. Please note that the flashing process of the Bobcat Miner with the CrankkOS image does not require an active network connection.
2. Connect the Bobcat to your PC via micro-USB cable Use a micro-USB cable to connect the Bobcat to your PC. The Bobcat features two micro-USB connectors; use the one that's accessible from the back panel, labeled USB_OTG on the PCB. Subsequently, power the Bobcat Miner using its standard power adapter while it remains connected to the PC via the micro-USB cable.
3. Download and Install the Rockchip Flashing Tools. For this step there is no need to connect your Bobcat device to your PC yet. Rockchip Flashing Tools are available for Windows/Linux/MAC OS.
For Windows users, download the latest recommended version of the tools. Follow the instructions provided to install the tools. Make sure to install RKDriverAssistant as the first step. Then please restart your PC.
4. Open the Bobcat Miner. Begin by removing the four bolts on the back of the Bobcat using a T9 bit screwdriver. Take note of the locations of the two buttons on the left side of the board - Recovery(Purple) and Reset(Red).
Do NOT press anything yet, but we will need them for the next few steps.

 5. Flash the unzipped CrankkOS image to the eMMC
5. Flash the unzipped CrankkOS image to the eMMCBegin by downloading the bootloader from this LINK, its an essential component for the later stages of this guide.
Run RKDevTool.exe to start the flashing tools.
Our goal here is to erase the flash memory and then install the CrankkOS image.
This is how it’s going to look the tool interface, before the procedure:
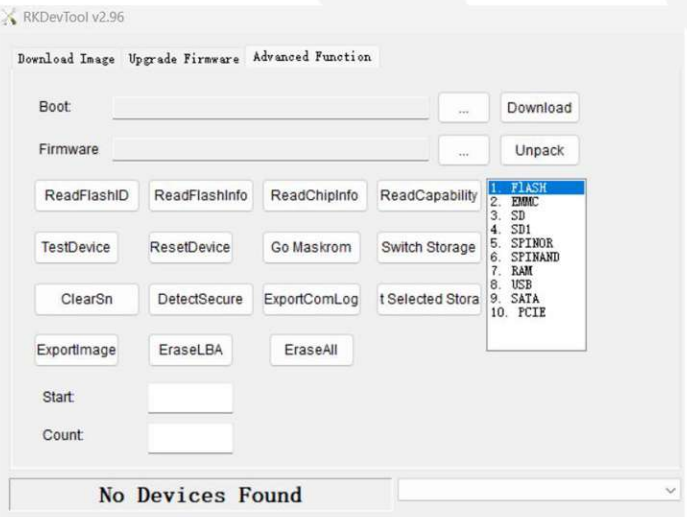
Unplug the Bobcat power cord and locate the Recovery button. (For G290 models, this button should be positioned similarly.) Securely grip the Bobcat box to prevent any accidental slipping while pressing the button. Press and hold the Recovery button, and then plug the power cord back in. If the procedure is successful, you will receive a message indicating Found One Loader Device. If this message does not appear, change the micro USB cable with another one. Additionally, the green light will turn off.
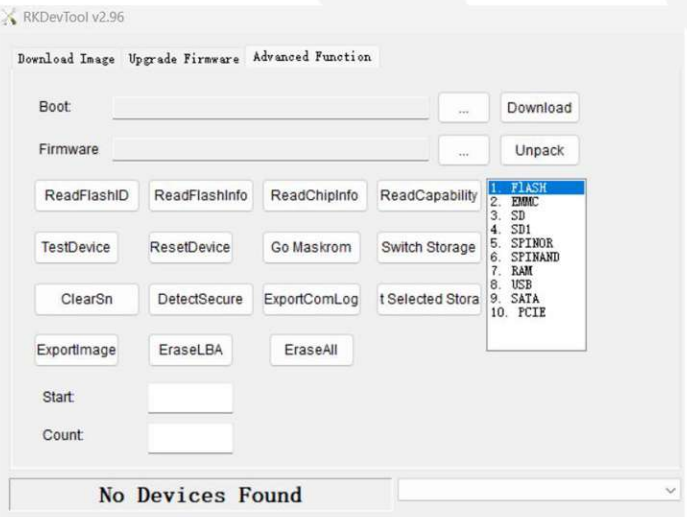
Navigate to Advanced Function and select Flash.
Click on EraseAll button and wait until its 100% completed.
To go into Maskrom Mode simply disconnect the Bobcat Miner from power and then reconnect it. Restart of your
PC might be also needed. (check Troubleshooting options)
6. Flash the CrankkOS image After the reboot is finalized, reopen RKDevTool.exe. (don't worry that the blue light is off that's normal)
If, however, you do not see the message Found one Maskrom Device, disconnect the Bobcat Miner from power and then reconnect it.
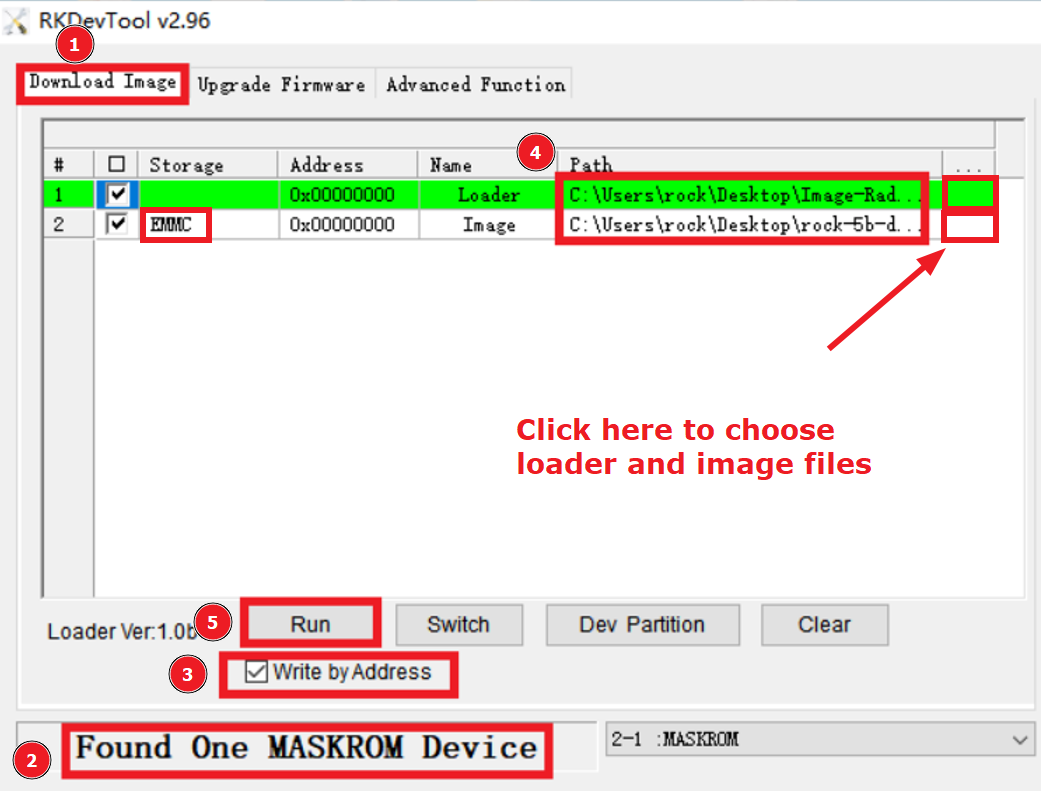
1. Select Download image tab
2. Make sure you are in Maskrom mode
3. Enable Write by Address
4. Choose the correct Loader and image files,by clicking on the boxes under the three dots. Please make sure you have selected the unzipped .img file.
5. Double-check all the settings, ensuring everything is in order. Make sure the EMMC is present in the line 2 in the Storage tab, as shown on the screenshot. Confirm that the Address is set to 0, and then press Run.
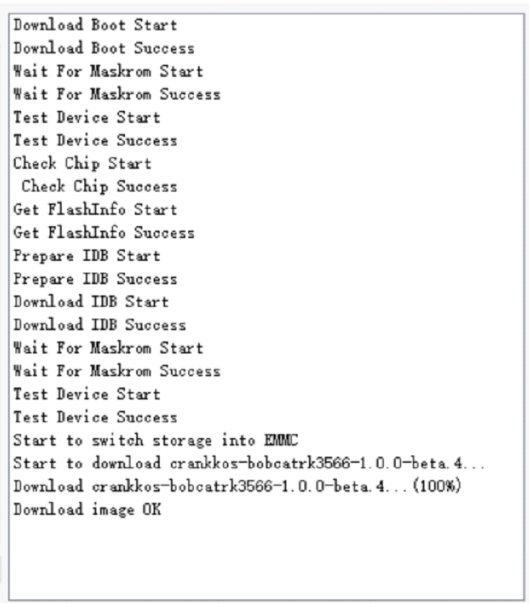 Upon completion of the flashing process, disconnect the micro USB cable and power adapter. Reassemble the gateway, attaching the antenna and LAN cable. Start the Bobcat Miner normally. If, for any reason, the flashing procedure fails, you can begin again from Step 5.
Upon completion of the flashing process, disconnect the micro USB cable and power adapter. Reassemble the gateway, attaching the antenna and LAN cable. Start the Bobcat Miner normally. If, for any reason, the flashing procedure fails, you can begin again from Step 5. 
2) Local Dashboard setup
7. Log in to the Local Dashboard.
If you have any VPN enabled on your PC, please turn it off. Now check your router to find the gateway IP address. If you are unsure how to do this, you can use free tools like Advanced IP Scanner to help you out. Check the MAC address of your gateway to find the correct IP address.
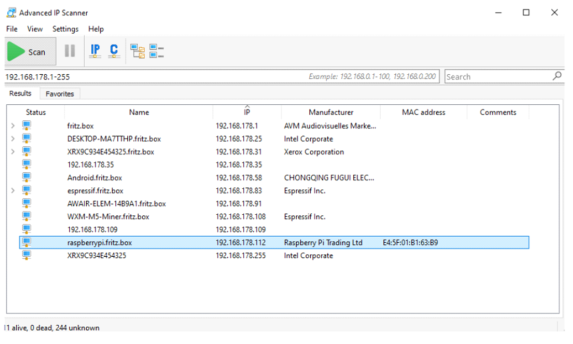
Once you have the LAN IP address of your gateway, open a new browser tab from a PC on the same network and paste the IP followed by :17080 http://192.168.0.243:17080
When logging in for the first time, you do not need to enter any credentials, just press Sign in.
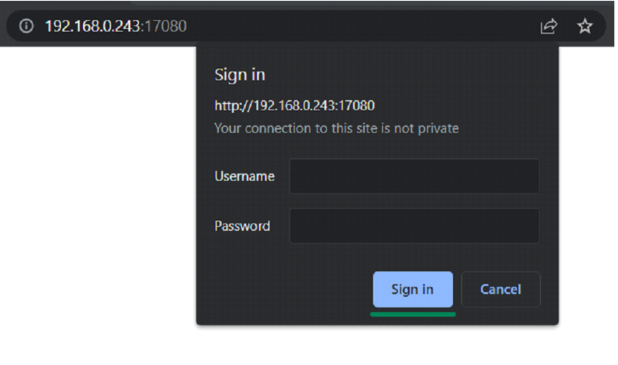
You will be prompted to change your Dashboard password.
Please do so in the Settings tab.
8. Set up the gateway. Go to the Info tab > Setup Gateway
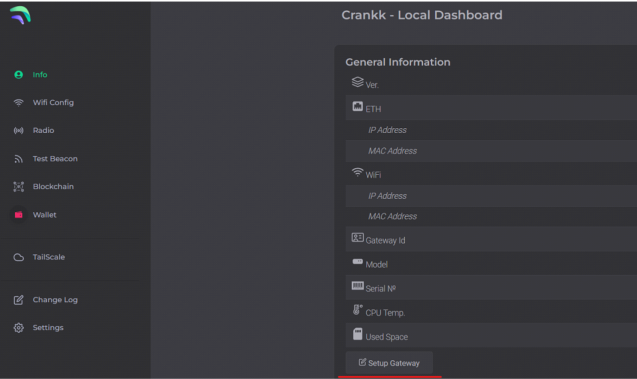
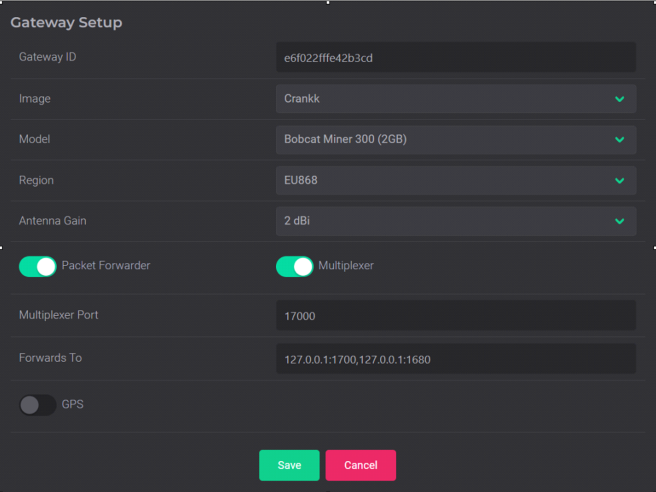
Copy your Gateway ID, as we will need it later.
Select the Image that is installed on your gateway (Crankk / Helium / Nebra), Model and Region* (EU868 / AU915 / US915).
For Bobcat Miner gateways, only the Crankk image is available at the moment.
Turn on the Packet Forwarder.
If you are currently mining or planning to mine Helium, leave the Forwards to box unchanged as shown in the screenshot.
If you don't wish to mine Helium, leave only 127.0.0.1:1700 Hit Save.
Your gateway will restart automatically. Please wait a few minutes while it loads.
9. Double mining.
If you want to participate in Double mining, you can install Helium from here:
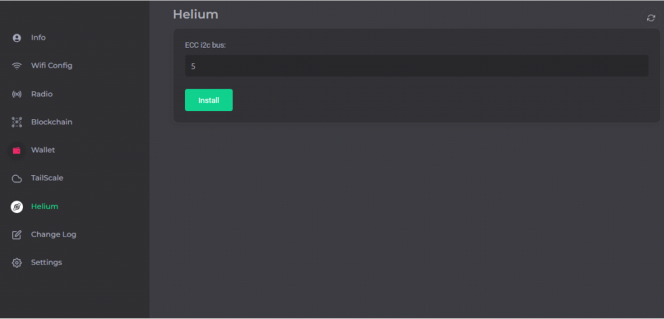
If the I2C bus 5 does not work in your case, try reinstalling Helium using 2.
10. Import your secret key.
Hint: If you don't have your secret key saved, you can go to the User Dashboard >Wallets> find the correct wallet> use the three dots to reveal the secret key.
Navigate to the Wallet section in the Local Dashboard and enter your secret key, keeping the following in mind:
• Please ensure that you copy and paste the secret key exactly as it is, without any spaces or other symbols
• Please double-check that it is the correct secret key and that it does not belong to another gateway
• Please also note that your secret key is different from your wallet address/public key starting with k:
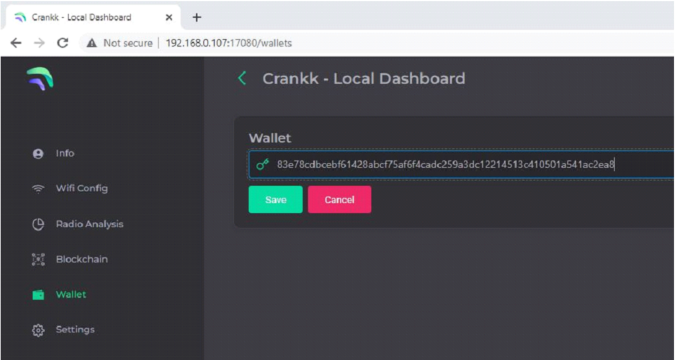
Hit Save.
If you have entered the correct secret key, then you will see your k: wallet address displayed in the Wallet field.

3) User Dashboard setup
11. Assign your gateway ID to a wallet in the User Dashboard.
Visit https://dashboard.crankk.io and sign in into your account. Navigate to the Wallets section and select the wallet that you want to use for your software license activation. Please note that a positive KDA balance in your wallet is required for the successful assignment of the gateway. Assign your gateway ID to the chosen wallet by clicking on the Assign button. If you don't see such a button, it means you haven't purchased a software license for this wallet.
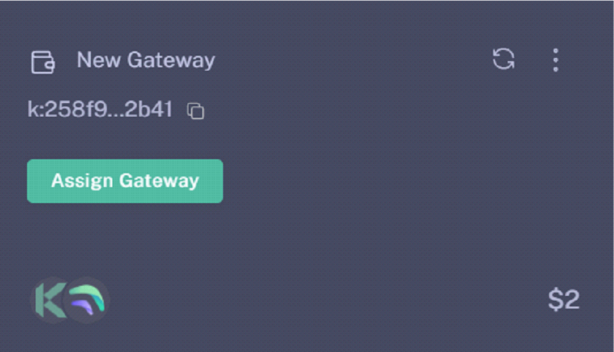
Select your gateway Model, copy and paste your Gateway ID (please double-check that it is correct) and hit the Submit button.
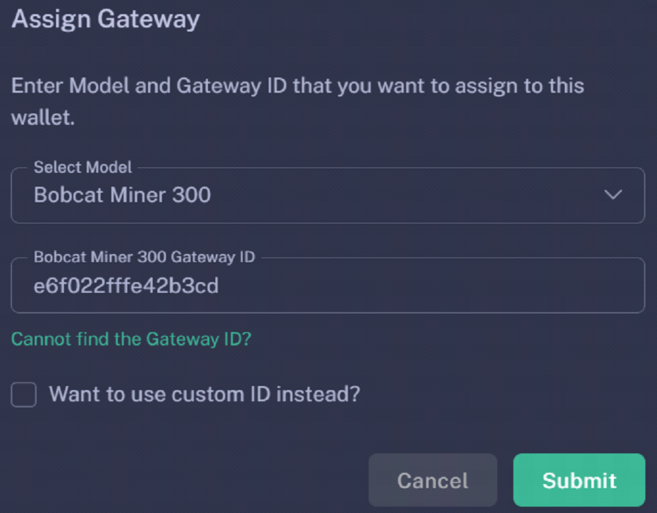
Please wait a few minutes to allow the changes to sync to the blockchain.
12. Participate in Proof-of-Trust as PoNP node
Network Participation is a mandatory requirement for all gateways onboarded into Crankk, in order to receive rewards. It requires staking $100 worth of CRKK tokens.
Those funds remain yours, and if you decide to discontinue participation, you can fully withdraw them after a period of one year.
If you don't have those tokens, just transfer an equal amount of KDA coins to your wallet. Then, use the dashboard's DEX to swap them for CRKK tokens. After swapping, make sure there's enough KDA in your wallet left to cover transaction fees.
Be cautious, especially if it's your first time using a DEX. A recommended approach is to begin trading with small amounts.
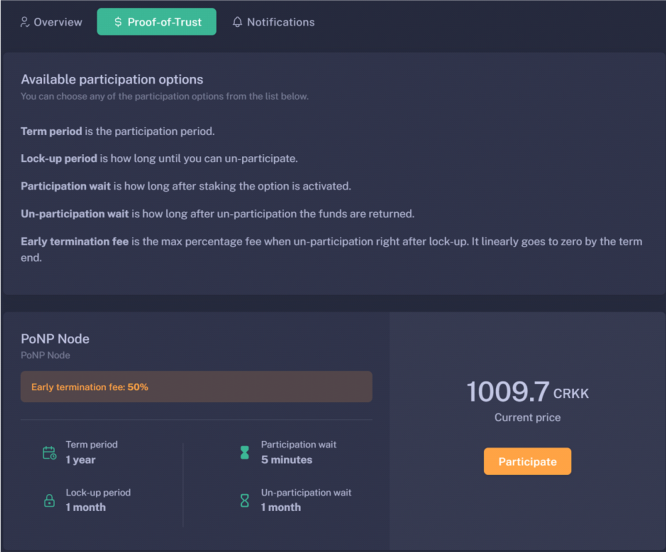
To complete this process:
⦁ Log in to the User Dashboard.
⦁ Navigate to Gateways and select your specific gateway.
⦁ Click on Proof-of-Trust.
⦁ Next to the "Network Participation" tab, you will find the current amount of CRKK tokens required for staking. Simply press the green Participate button.
It's important to note that the staking value remains constant at $100. The only variable is the quantity of CRKK tokens that need to be staked. If you lack the necessary tokens for staking, our DEX offers the option to exchange KDA coins for CRKK tokens.
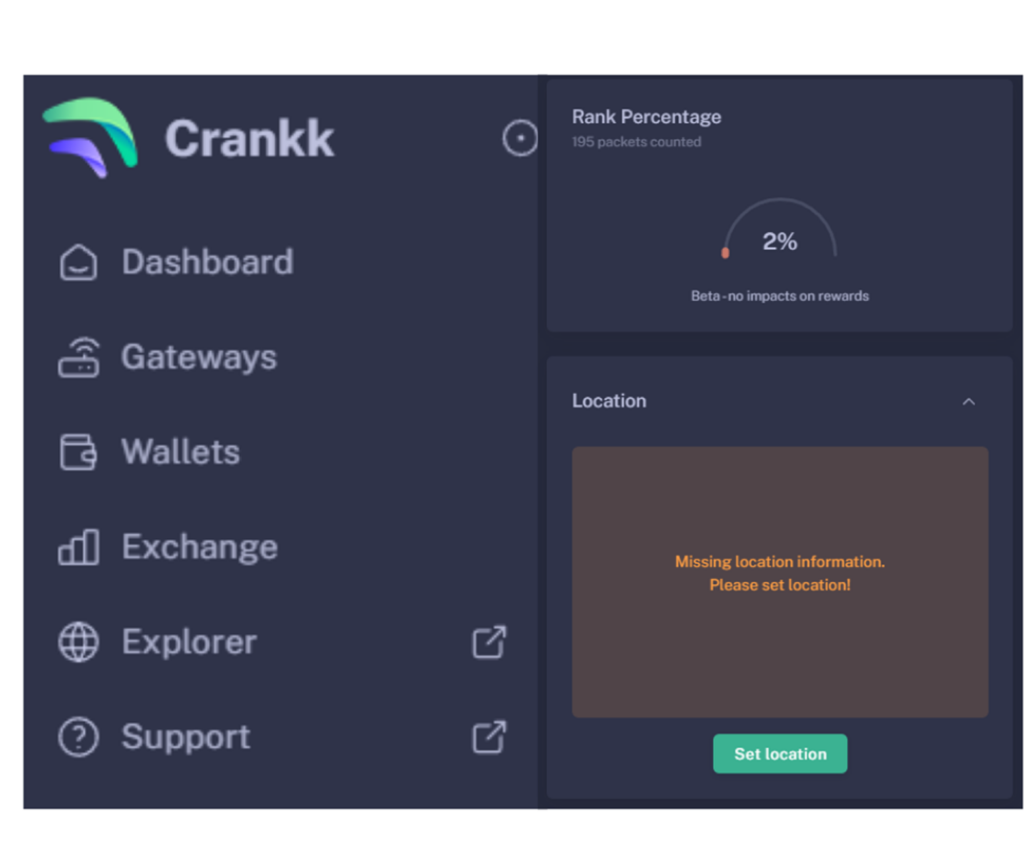
To set your gateway location you need to: ⦁ Navigate to your gateway in the User Dashboard.
⦁ Scroll down below the Rank Percentage section until you find the Location tab.
⦁ Unlock your wallet by entering the correct password.
⦁ Click on Set Location.
⦁ Zoom out using the scroll wheel on your mouse.
⦁ Select the desired gateway location.
⦁ Click Submit.
Congratulations! You have successfully onboarded your Bobcat Miner gateway on Crankk!
Troubleshooting options:
1) If the device is not detected by the flashing tool:
- Repeat the first steps involving the “RECOVERY” button.
- Use a good micro USB cable (some of them only have power wires connected).
- There are two micro USB connectors on your unit’s board; make sure you use the one marked as “FLASH USB” in the picture.
- Make sure you don’t have an SD card plugged in.
- Lastly, make sure the device is actually powered on.
2) If the original method to get into Loader mode is not successful, please try the following:
Locate the Recovery and Reset buttons. (For G290 models, these buttons should be positioned similarly.)
Securely grip the Bobcat box to prevent any accidental slipping while pressing the buttons.
Perform the following button actions:
- Press and hold the Recovery
- Then quickly press and release the Reset
- Release the Recovery button after about 1 second.
If the procedure is successful, you will receive a message indicating Found One Loader Device. If this message does not appear, change the micro USB cable with another one.
2) Can’t get into Maskrom Mode:
Swiftly press the Reset button. This action will initiate a restart of the gateway, which might take a few moments.
Additionally, you can try to press Go Maskrom button from the RkDevtool.
3) No Devices Found error
If you encounter No Devices Found, please verify that you are using the original power adapter (12V, 1A). Power off the Bobcat, hold only the Recovery button, and plug in the power. Release the Recovery button after 1 second. If RKDevTools still does not enter in Loader mode, repeat this process several times. Restart your PC if needed.
(This could be used as a troubleshooting step to get back in Loader mode, if you get the following error: Download boot fail, please check ddr, please reset device and retry).
4) If all the flashing steps succeeded but the Bobcat can’t boot:
– Make sure you have extracted the CrankkOS image before flashing it.
– Make sure you have downloaded the correct image for your model (The image for Bobcat G280 is different than G285/G290/G295)
This disclaimer highlights potential hardware issues with certain Bobcat units.
While most units function properly, some may experience hardware problems, possibly arising after attempts to debug or flash. We attribute these issues to potential design flaws and the use of inexpensive components. Notably, three recurring problems have been observed:
- Degradation of Serial Port: The serial port used for debugging in G285 and G295 models deteriorates over time, leading to increased error rates and displaying unintelligible data. While it may not impact overall functionality, it signals a gradual deterioration of hardware components.
- "Maskrom" Mode: G285 units may get stuck in "maskrom" mode, indicating a failure to boot the CPU, likely due to communication issues with RAM or other peripherals. Despite the USB chip still functioning, the device becomes unresponsive. This suggests that, in theory, bricking a Rockchip device only through software means should be impossible.
- SD Card Booting Issues in G280 Units: Some G280 units encounter problems booting from SD cards. Initially suspected to be firmware-related, it was later discovered that the order of eMMC and SD card is swapped in some units, causing bootloader failure. This issue is exacerbated by slow and buggy SD card access, making successful booting difficult. Attempts to boot from SD cards result in kernel hangs during resource-intensive operations. Despite trying various SD card models, the problem persists, suggesting a fundamental issue in these units' ability to boot from SD cards.
