Crankk official guide for onboarding a Kerlink iSeries Gateway
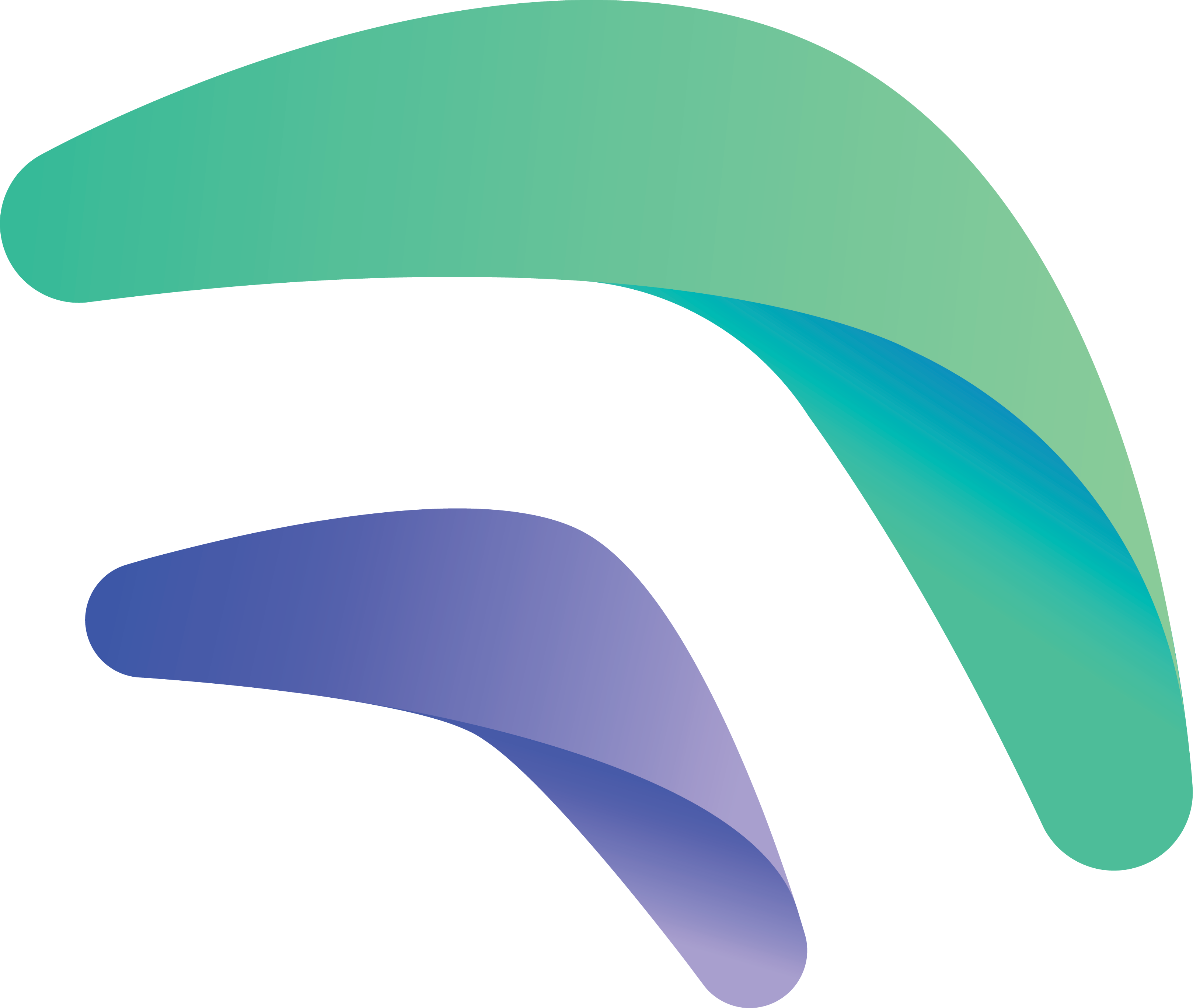
Crankk official guide for onboarding a Kerlink iSeries gateway

If you haven’t purchased your Kerlink device specifically for Helium, then you should already have SSH access enabled. In this case, you can proceed with the onboarding process starting with step 1) Install Crankk
If you have purchased a Kerlink gateway for Helium, please note that you need to contact Kerl ink support to unlock the software key of your device and remove Helium. You can reach out to Kerl ink support at support@kerlink.com
- Kerlink support team have to perform activity on their side, while the device is powered off.
- Then they will ask you to Factory reset and then upload the ipk file, while your Kerlink is disconnected from the internet. Here is a short summary:
– disconnect your router from WAN, connect your PC and Kerlink to the router via LAN cables
– you can Factory reset your gateway via Kerlink WEB dashboard (default credentials should be admin/pwd4admin)
– or if you do not have access to it you can follow this procedure:
- Power off the gateway by holding the ON/OFF button for more than 5 seconds.
- Make sure the Power led is off and release the button.
- Hold the ON/OFF button again, the leds will start blinking both red and green. That means the device is ready for stock restore operation and its waiting for your confirmation.
- Release the button.
- Then press and release it again to verify the operation.
- Once you do that, only the green led will stop blinking and the stock restore process will be started. This usually takes about 2-3 mins. Then the green led light will be present.
– Download the liveburner.ipk file from the link provided by the Kerlink support.
– login to the Kerlink web dashboard with the LANIP of the device, default credentials are admin/pwd4admin
– Navigate to Administration tab > Update and upload the ipk file. Once the update is completed reboot the gateway and the green light will be present again.
– Connect your router to the internet and proceed with step 1) Install Crankk.
Prerequisites:
•Connect your Kerlink gateway via an Ethernet LAN cable to your local network and power it on.
• Ensure your PC/Laptop is connected to the same network.
To do so check your router to find the gateway IP address.
If you are unsure how to do this, you can use free tools like Advanced IP Scanner to help you out. Check the MAC address of your gateway to find the correct IP address.
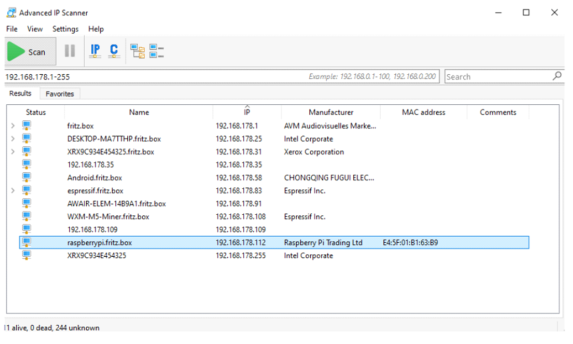
Open the Command Prompt/Terminal or PowerShell and log in via SSH:
ssh root@YourKerlinklPhere
It will ask you for the root password.
Type it in (although it won’t be visible) and press ‘ Enter’. Type in “yes” if prompted to do so.
Credentials:
Login: root
Password: pdmk-lastsixsymbolsofKerlinkEUInumber
2. Download the script to your gateway
After logging in, enter the following command to download the script.
wget https://crkk1.spaces.crankk.net/kerlink/setup-crankk.sh -O /home/root/setup-crankk.sh
* It’s a single command, so you can simply copy and paste it using the right-click of the mouse.

3. Get permissions and configure the region
Execute the following command:
chmod +x /home/root/setup-crankk.sh

To set your region run the command:
export REGION=eu
If you’re not in EU, just replace it with your region(us or au, use small letters only)
4. Install the script
Execute the following command:
./setup-crankk.sh
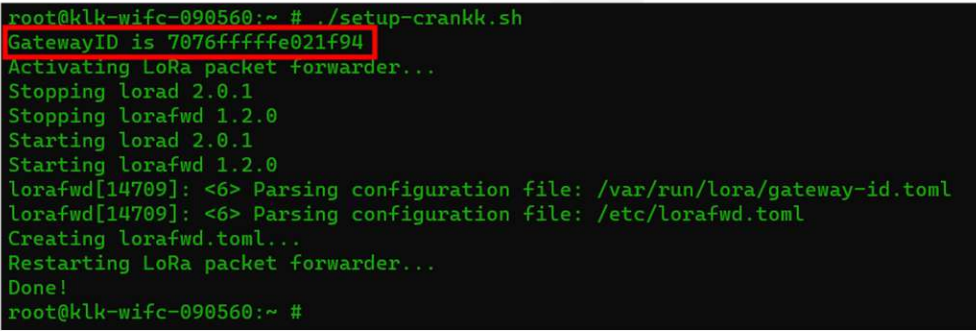
Please make a note of your GatewayID, as it will be needed later on.
The following warning can be ignored: Unable to find lorafwd pid. Its informative event, because the lora hadn’t been started before your configuration.

2) User Dashboard setup
5. Assign your gateway ID to a wallet in the User Dashboard.
Visit https://dashboard.crankk.io and sign in into your account.
Navigate to the Wallets section and select the wallet that you want to use for your software license activation. Please note that a positive KDA balance in your wallet is required for the successful assignment of the gateway.
Assign your gateway ID to the chosen wallet by clicking on the Assign button. If you don’t see such a button, it means you haven’t purchased a software license for this wallet.
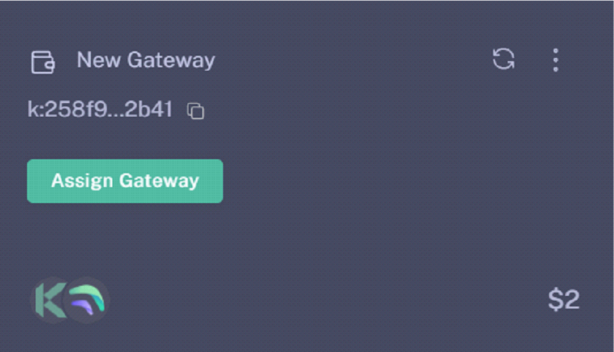
Select your gateway Model, copy and paste your Gateway ID (please double-check that it is correct) and hit the Submit button.
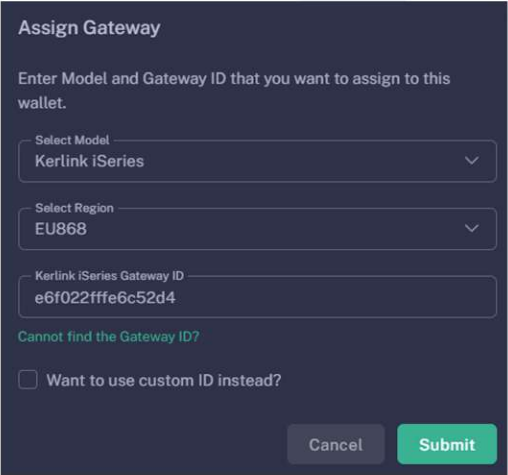
Please wait a few minutes to allow the changes to sync to the blockchain.
6. Participate in Proof-of-Trust as PoNP node
Network Participation is a mandatory requirement for all gateways onboarded into Crankk, in order to receive rewards. It requires staking $100 worth of CRKK tokens.
Those funds remain yours, and if you decide to discontinue participation, you can fully withdraw them after a period of one year.
If you don’t have those tokens, just transfer an equal amount of KDA coins to your wallet. Then, use the dashboard’s DEX to swap them for CRKK tokens. After swapping, make sure there’s enough KDA in your wallet left to cover transaction fees.
Be cautious, especially if it’s your first time using a DEX. A recommended approach is to begin trading with small amounts.
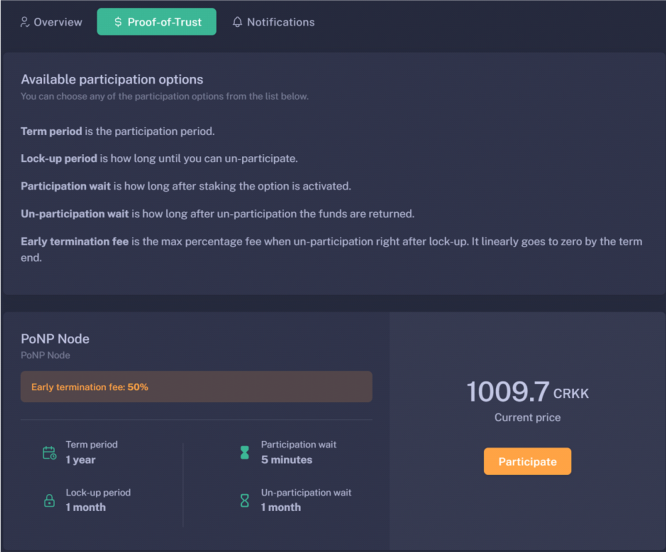
To complete this process:
⦁ Log in to the User Dashboard.
⦁ Navigate to Gateways and select your specific gateway.
⦁ Click on Proof-of-Trust.
⦁ Next to the “Network Participation” tab, you will find the current amount of CRKK tokens required for staking. Simply press the green Participate button.
It’s important to note that the staking value remains constant at $100. The only variable is the quantity of CRKK tokens that need to be staked. If you lack the necessary tokens for staking, our DEX offers the option to exchange KDA coins for CRKK tokens.
7. Set your gateway location
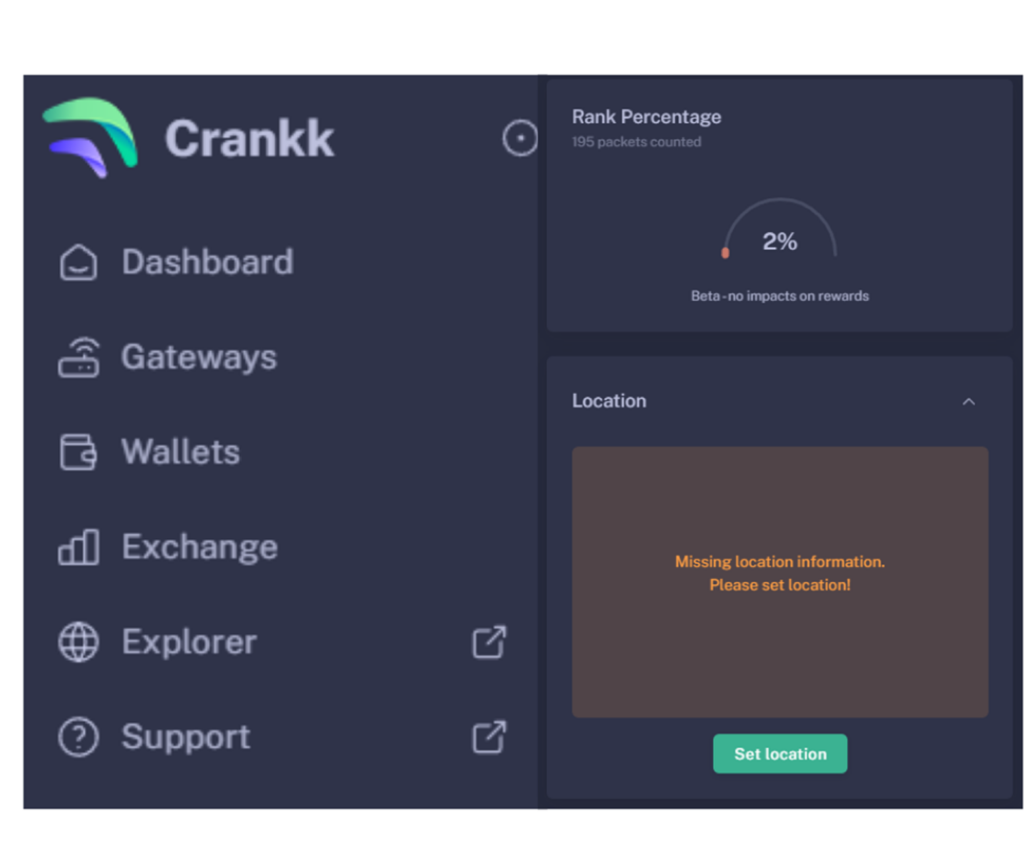
To set your gateway location you need to:
⦁ Navigate to your gateway in the User Dashboard.
⦁ Scroll down below the Rank Percentage section until you find the Location tab.
⦁ Unlock your wallet by entering the correct password.
⦁ Click on Set Location.
⦁ Zoom out using the scroll wheel on your mouse.
⦁ Select the desired gateway location.
⦁ Click Submit.
Congratulations! You have successfully onboarded your Kerlink gateway on Crankk!
* Crankk currently supports the following frequencies: EU868 MHz, AU915 MHz and US915 MHz. It is essential to ensure that any hardware purchased from a third-party company for use with Crankk operates on the correct frequency for your region of residence. Crankk Inc. assumes no responsibility for any issues arising from the use of hardware with an incorrect frequency. It is the responsibility of the user to select the appropriate frequency for their region of residence.
Please note that any modifications, updates or restrictions made by the gateway manufacturer that may impact the performance or functionality of the gateway on the Crankk network are beyond the control and responsibility of Crankk Inc. Users are advised to check compatibility and seek assistance from the gateway manufacturer for any gateway-related issues.